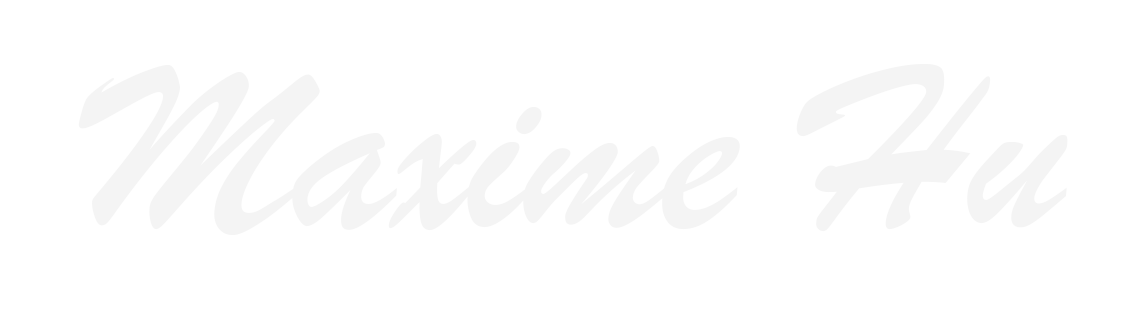发发发最近刚刚接触软路由,记录一下All in One的思路。我的方案其实已经算目前圈子里较为成熟的选择,主要是跟着其他博客大佬,看他们设计自己All in One主机的过程、思路,选择一套属于自己需求和未来需求的主机。整个过程中,思考和思路的借鉴似乎可以值得记录,毕竟这属于DIY圈,不同人需求差异还是较大的。
总述
All in One主机一般来说是一个虚拟机底层系统,集成众多针对特定需求建立的子系统,形成的一整套个人服务器。
然而,由于虚拟机硬件转化率低,同时集成度高的耦合系统很容易出现,All in One, All in Boom的现象,All in One方案始终被诟病。很多人更倾向于将软路由只作为拨号与插件使用,通过购买NAS、独立服务器实现其他功能。
随着x86软路由性能逐渐提高,从J1900到J4125和N5015,软路由只装个Openwrt性能远远过剩。同时显卡直通、内网穿透等手段让All in One方案对垃圾佬来说具有很大吸引力。
底层架构
一个底层虚拟机系统,其稳定性、可维护性、容错性、硬件性能转化率,很大程度上决定了All in One主机的使用体验。具体而言,有以下四种方案:
1·安装Windows,使用Hyper-v虚拟机安装其他系统
2·安装Ubuntu/Debian等Linux内核系统,在Liunx环境下使用Docker或安装虚拟机运行其他系统。
3、安装支持Docker的系统平台(unRAID、群晖/威联通Nas系统、Liunx),通过Docker完成虚拟机部署。
4、安装底层虚拟机(ESXI/PVE/unRAID),其他系统全部运行在底层虚拟机上。
Windows+Hyper (Windows+虚拟机)
这种方案最大优势是熟悉和便利。最突出的缺陷是性能转化率太低。机制使然,Windows系统下虚拟机的性能转化率相对(太)低。且Windows系统本身就会占用了(很大)部分的硬件资源。抑制了虚拟机对硬件性能的利用。
同时,其性能转换率、运行稳定性都不尽人意。显然,这不是虚拟机的可靠环境,更不是组All in One主机的理想选择。但Hyper几乎Windows原生。通常安装了Windows的计算机在现有条件下、无需安装其他软件即可着手虚拟机的部署。另一方面,以Windows的普及率和保有量,在安装、交互操作等方面几乎没有学习成本。这样的属性也让Windows+Hyper成为很多初学者最先上手的方案。所以这种方案通常用于一些简单测试、功能调试等临时任务。以及学习部署虚拟机、了解虚拟机的运行机制。
Linux系统(Ubuntu/Debian等)上安装虚拟机环境。
这个方案的优点是在硬件性能转化率上相对Windows要好很多,甚至很多虚拟机的内核本身就是基于Liunx系统开发。在兼容性、可维护性上,Liunx平台对虚拟机也更加友好。尤其在某些调试上,Liunx作为根系统有不可替代的优势。最具代表性的就是Liunx作为根系统,直接为Docker提供了环境。
但其缺点是虚拟机直接部署在Linux系统上需要对Linux交互有一定基础,这导致其大概率不会是一个首选方案,而是一个可学习、调试和实践的方案。
3、Nas/liunx+Docker
这种方案的最大优势是Docker容器轻量化、高效率、扩展性强的天然优势。开源平台从不缺少方方面面的扩展,具象需求几乎都能找到对应趁手的工具。且Docker机制决定了其在部署的便利性上有着其他系统(方案)不可比拟的优越性。
对于已经有成品NAS,通过NAS+Docker的方案,让现有NAS具备更多功能,即在已经成型的Linux环境下进行拓展和加强,实现个人需求。Nas性能一般运行一个Op也足足够用。
然而,其缺点是成品NAS价格昂贵,同时其性能也具有一定瓶颈。同时,NAS+Docker实现底层系统的核心在Docker,而Docker依然具有一定局限性,如不支持32位,不完全虚拟、隔离不彻底等。
所以其实可以直接将NAS作为一个子系统而不是根系统,让Docker存在于虚拟机中的虚拟机,这样不失Docker功能及实现上的便利,又不拘泥于Docker而封堵其他系统并存的实现。当硬件配置足够(至少强过成品Nas整机)时,不舍弃Docker,但不围绕、局限于Docker,才可以为更加宽旷的可能性提供更包容的扩展环境。
4、直接安装底层虚拟机
这个目前是目前All in One主机的最优解决方案,底层系统可以是ESXi、PVE、UnRaid,子系统可以是iKuai、Openwrt、Nas或两两组合,有时还会加一个Windows用于下载或远程桌面等粗活。
这种方案拥有最高的硬件性能转化率。底层部署,由于不依托其他系统,没有多余的资源消耗。进而硬件直通,尤其是网卡、硬盘实现直通,不仅性能提升明显。且能够大幅减少虚拟机对宿主机的性能资源消耗。
硬件
All in One主机属性注定要7*24小时值守工作,所以功耗和散热是两个最重要的问题,虽然也有自组的想法,但最后觉得第一台还是成品机较好。
机器的选择上,首先肯定排除Arm阵营的软路由(R4S、R5S、R68S等)系列,它们性能太差,拓展性太差适合只作为软路由,连接交换机使用。且目前来说,四五百的价格性价比较低。最便宜的R2S甚至带不起千兆。
x86平台,目前来看,J1900宝刀已老,J4125是最稳定的。其散热控制,和性能表现,对于AIO非常合适。且其出来也有一段时间,各项BUG和解决方法在网上也都能找得到。
不过,在我购买的时候N5105准系统大约650,而J4125也需要550。本着买新不买旧的想法,和对M2接口的需求,本人最后选择了11代10nmCPU的N5105平台。其实两者性能也就相差30%左右,只是N5105新平台,对内存频率容量和扩展性好一些。特色大致如下: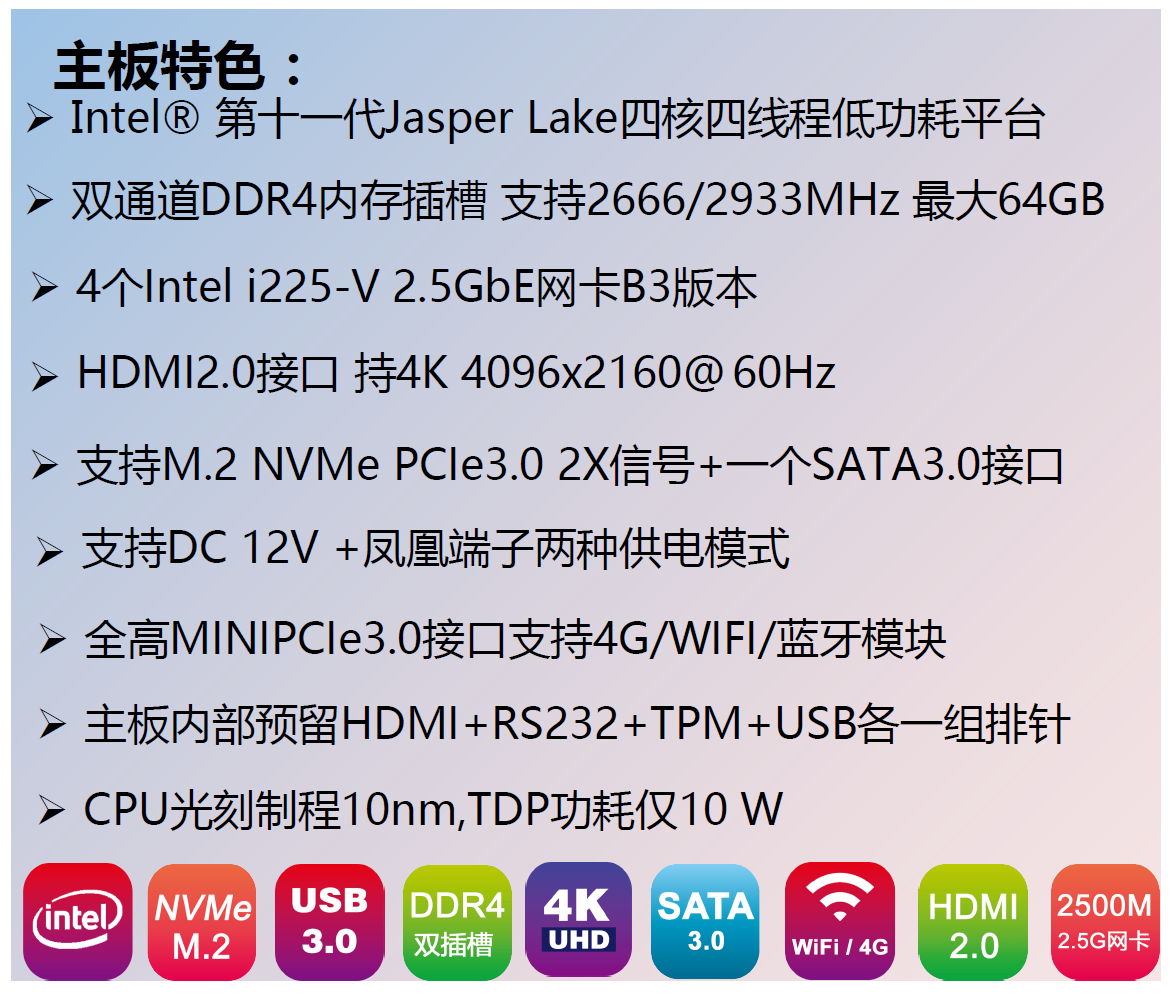
这个机器主要的问题在于散热,感觉磨具和J4125差不多,但性能提高就稍微有点压不住了。本人提前买了一个USB小风扇准备辅助散热,不过目前不拿它跑太大的东西,暂时被动散热也还可以。

650的准系统+闲鱼125收的英睿达8G 3200内存+129京东买了个垃圾固态爱国者P2000 256G ,总共花了900。硬件方面暂时不会有太大新的需求,后期会把笔记本的2T 2.5寸硬盘接上预留的SATA口(随机附赠了SATA线)。
AP方面用的是华为AX3 Pro,一个普通的Wifi6路由器。(最一开始就是因为这玩意固件不开源没法刷系统装插件,才开始关注的软路由),就是硬件的全部了。
软件
本人最终装的系统是ESXi主系统,内置iKuai主路由+OpenWrt旁路由+NAS。下面尽量省略,主要说下思路。
安装ESXi系统
1、接通电源,电脑连eth0(未来的lan口),hdmi连显示器,接上USB鼠标键盘。
2、使用Ventoy制作PE启动盘,里面放上ESXi主系统和WePE64防止需要部分操作。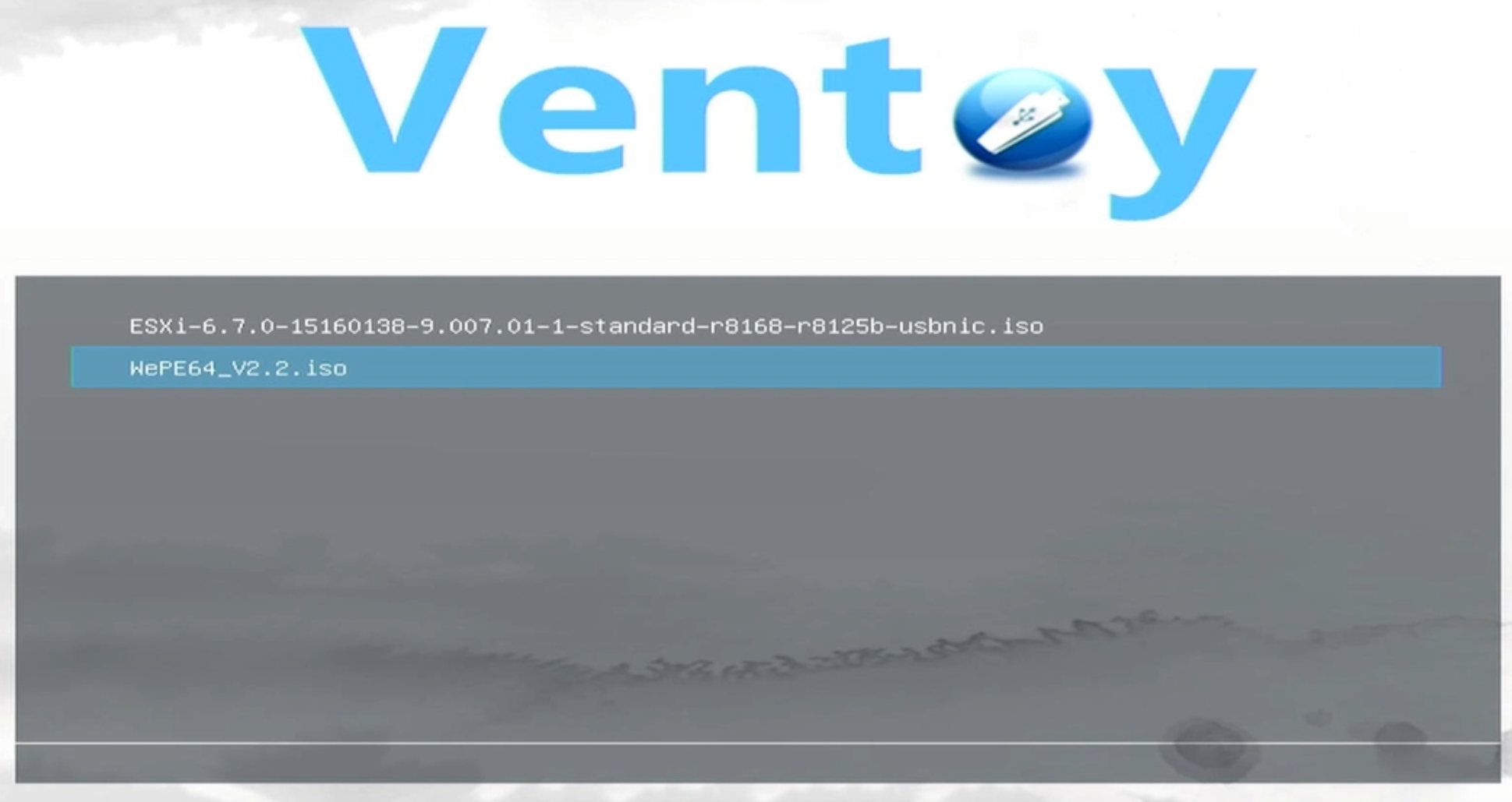
3、进入ESXi安装界面,可能会出现识别不了NVME硬盘的现象,原因是6.7版本以后新的ESXi删除了部分消费级NVME驱动,可在先前的版本把驱动复制过去或直接使用论坛上已经集成好NVME驱动的ESXi固件。
4、安装好固件后设置密码,这里密码要求比较高,要有大小写和特殊符号(后面可通过重置系统删除掉这个密码)。
5、重启后,F2进入菜单,输入密码,Configure Management Network-IPv4 Configuration,设置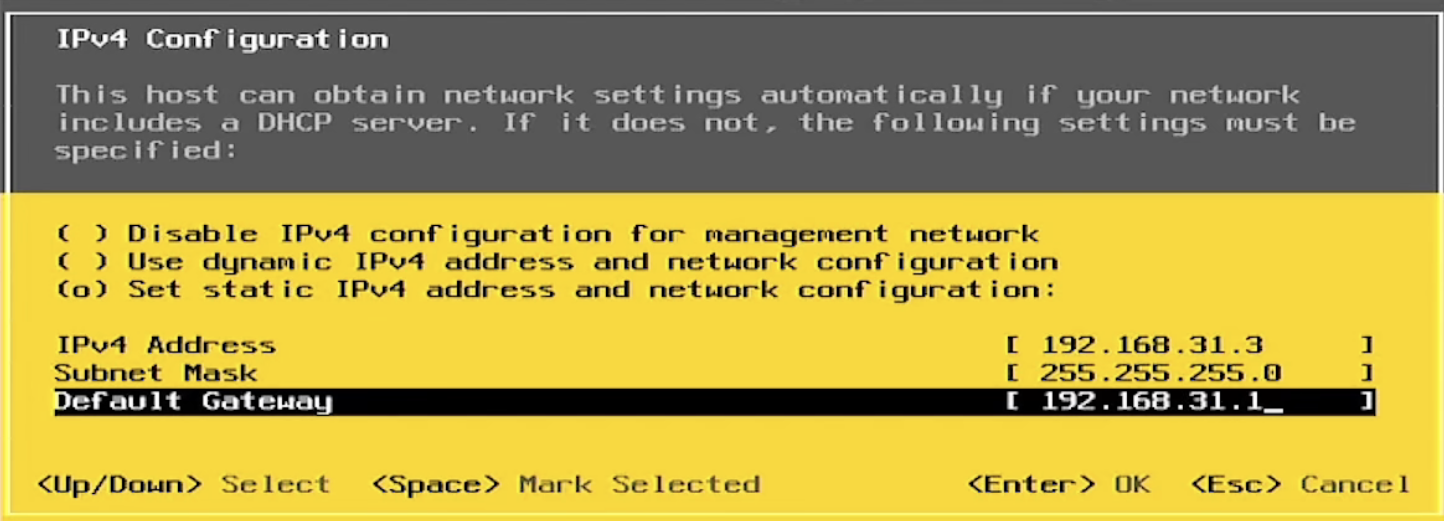
这里我没有采集卡,参考了别人的截图。我的网关是123,所以IPv4地址是192.168.123.3,网关是192.168.123.1(未来的iKuai主路由)
6、转到电脑,设置为123网段,进入192.168.123.3虚拟机主界面,网卡直通,重新引导。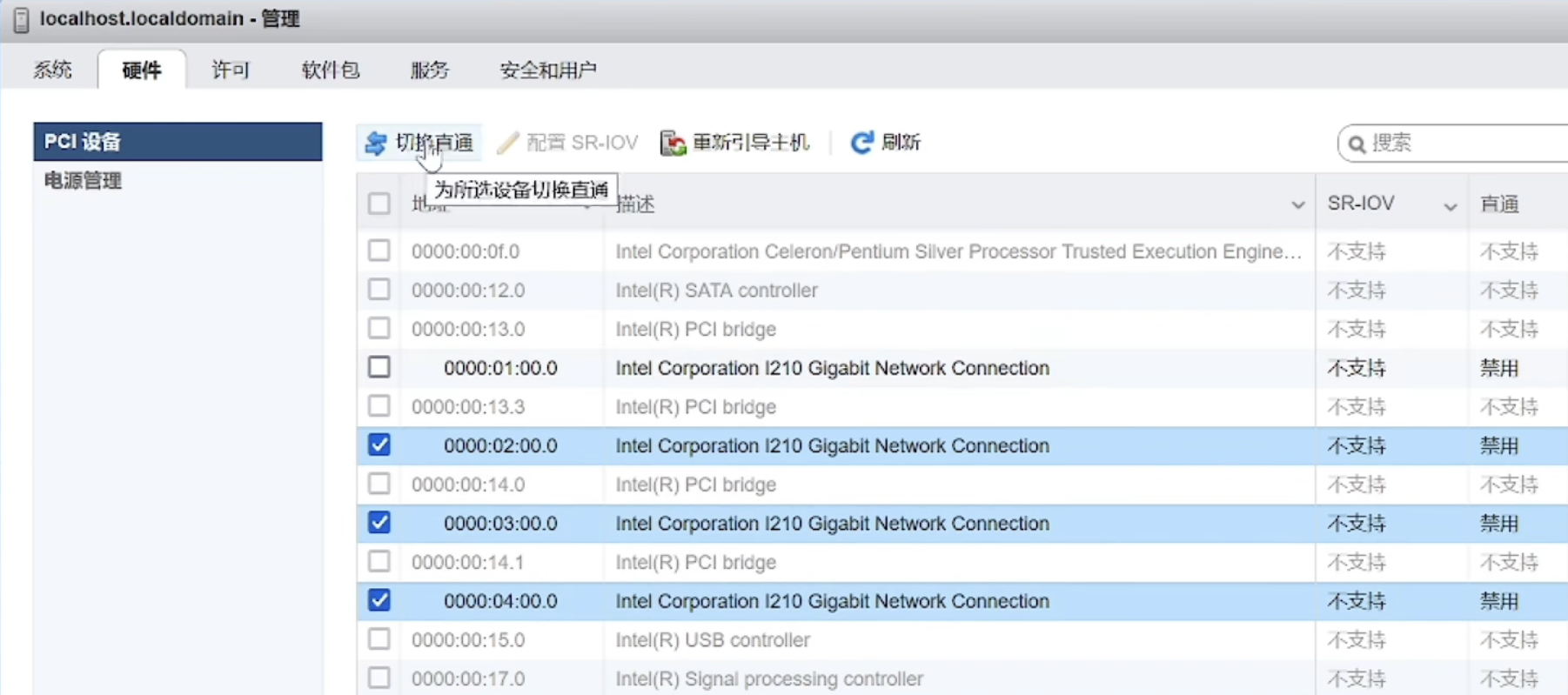
7、ESXi转到网络-虚拟交换机-编辑设置-安全-接受混杂模式,重新引导。
安装IKuai
1、ESXi创建新新虚拟机,给2两个CPU,2个插槽,2G内存,2G备用,4G硬盘,CD挂载iKuai固件iso。添加三次PCI设备(eth1-3三个网卡)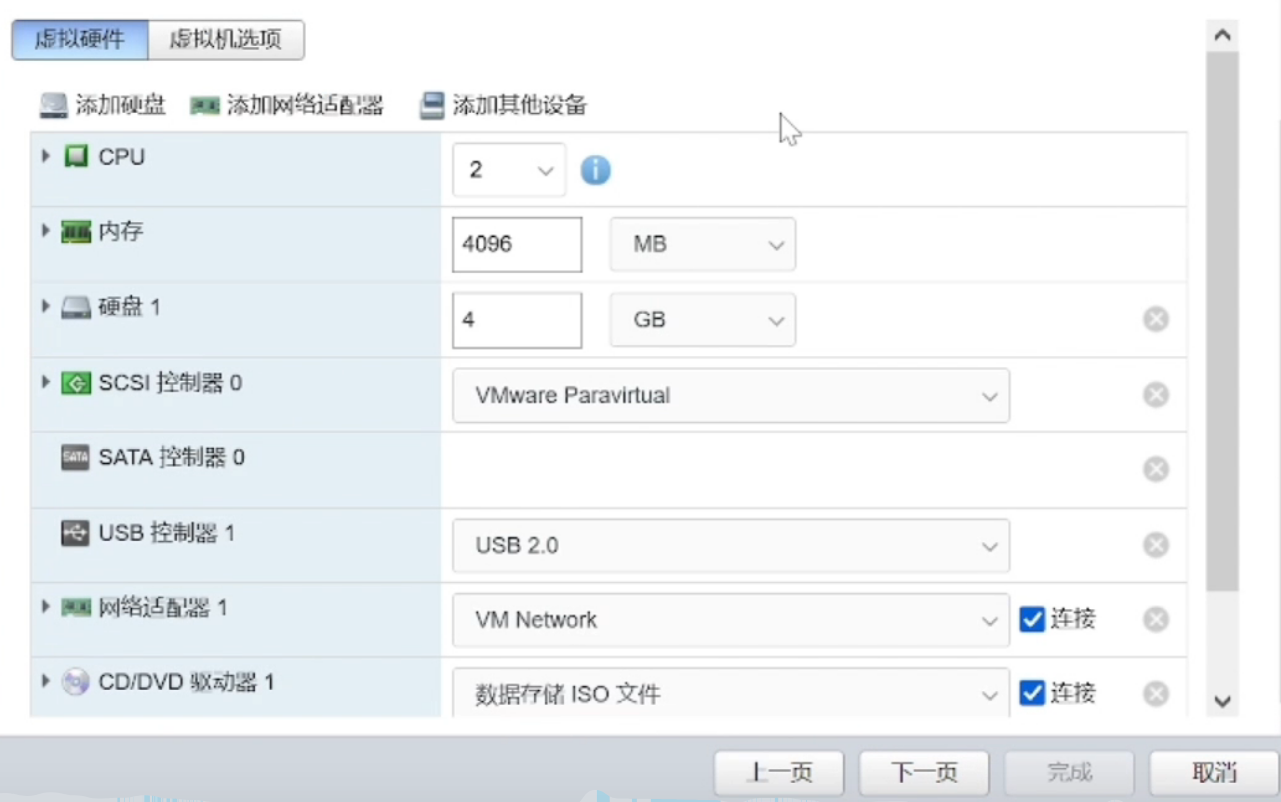
2、ESXi双击启动iKuai,1将系统安装到硬盘1。1设置网卡绑定,set wan1 eth3;2设置LAN地址192.168.123.1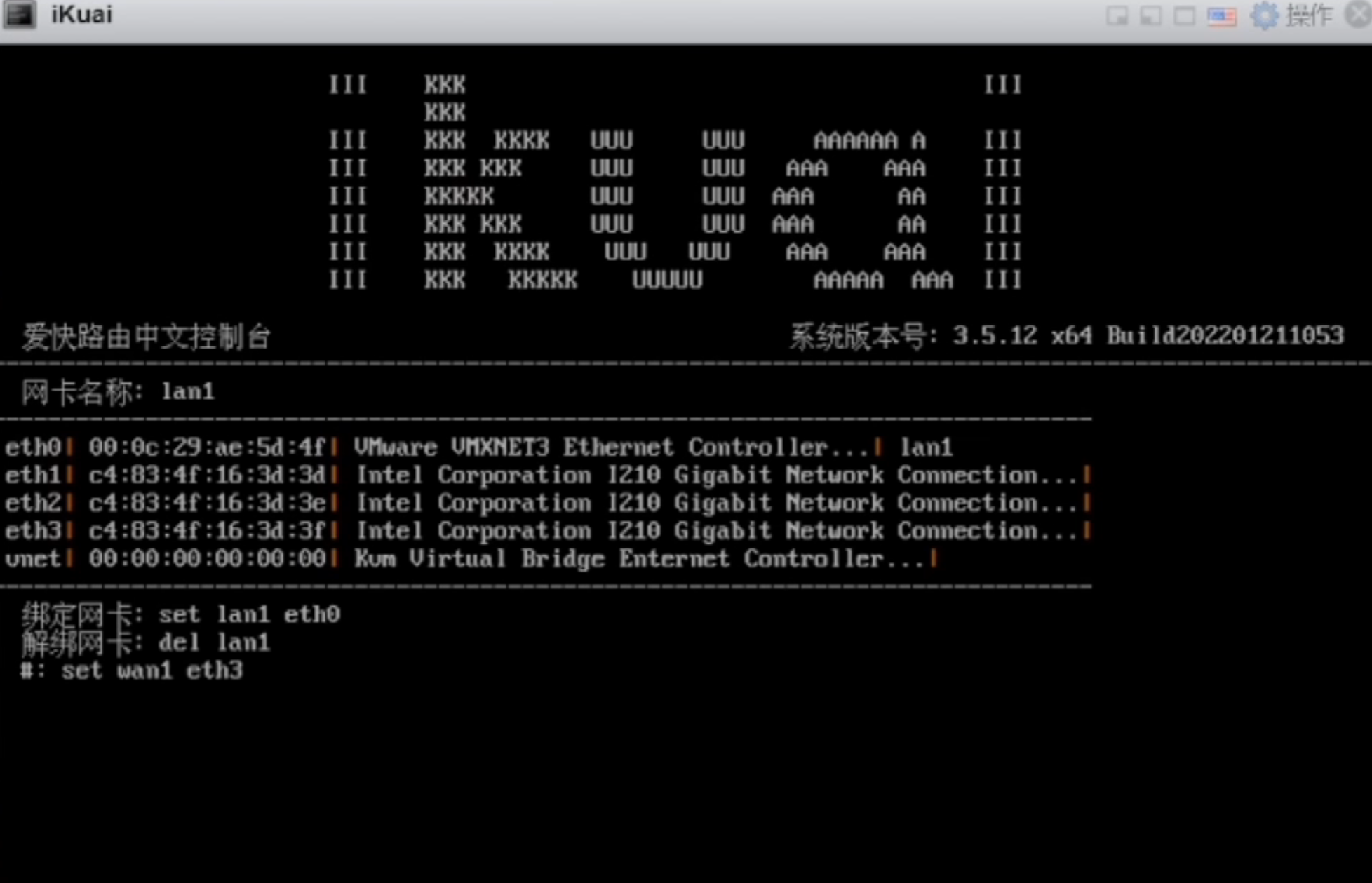
3、电脑输入192.168.123.1,进爱快后台。如果需要连外网就wan1设置PPPoE拨号(家用宽带)或DHCP(校园网)。也可以将内网三个lan口链路桥接。ikuai设置自动启动。
安装Openwrt
1、首先需要将img文件转换为虚拟机识别的引导镜像,即使用StarWindConverter,Image format选择VMWare ESXI server image,得到两个vmdk文件。
2、ESXi建立新虚拟机,分配1个CPU,2G内存 ,删掉USB控制器、CD驱动器等。(作为旁路由不需要添加PCI设备,作为主路由需要),虚拟机选项引导选择BIOS;
3、添加现有硬盘,新建一个叫OP的文件夹,分别上传两个vmdk文件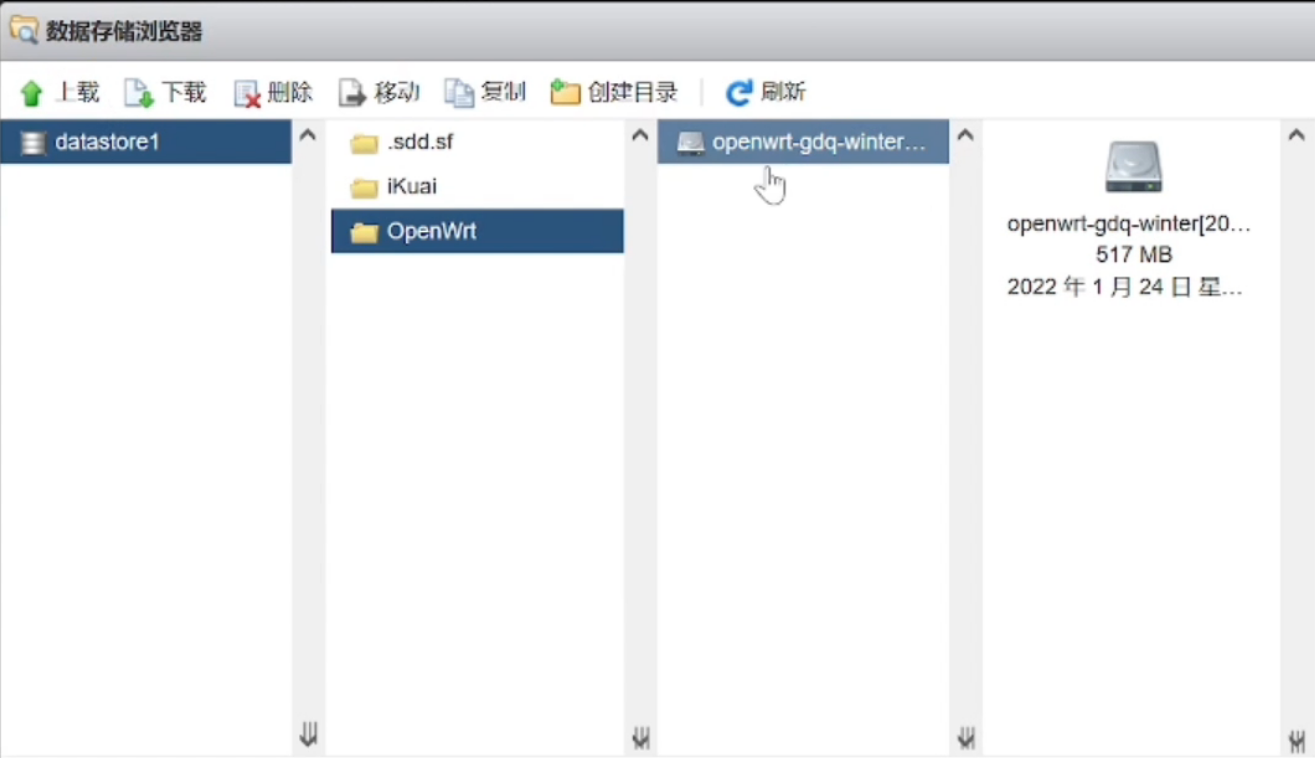
4、安装好后,修改配置文件 vi etc/config/network ,将lan的ip从192.168.5.1修改成主路由的网关下的地址,如192.168.123.2;
5、进入OP后台-网络-接口-Lan修改-网关设置为192.168.123.1,基本设置-忽略此接口
安装NAS
1、使用StartWindConverter将synoboot.img转换为两个vmdk文件。
2、部署服务器的时候,服务器操作版本选择Red Hat Enterprise Linux7 64位,CPU给2个,内存给2G,删除掉硬盘+SCSI控制器+CD驱动器,在网络适配器-类型选择E1000e,完成。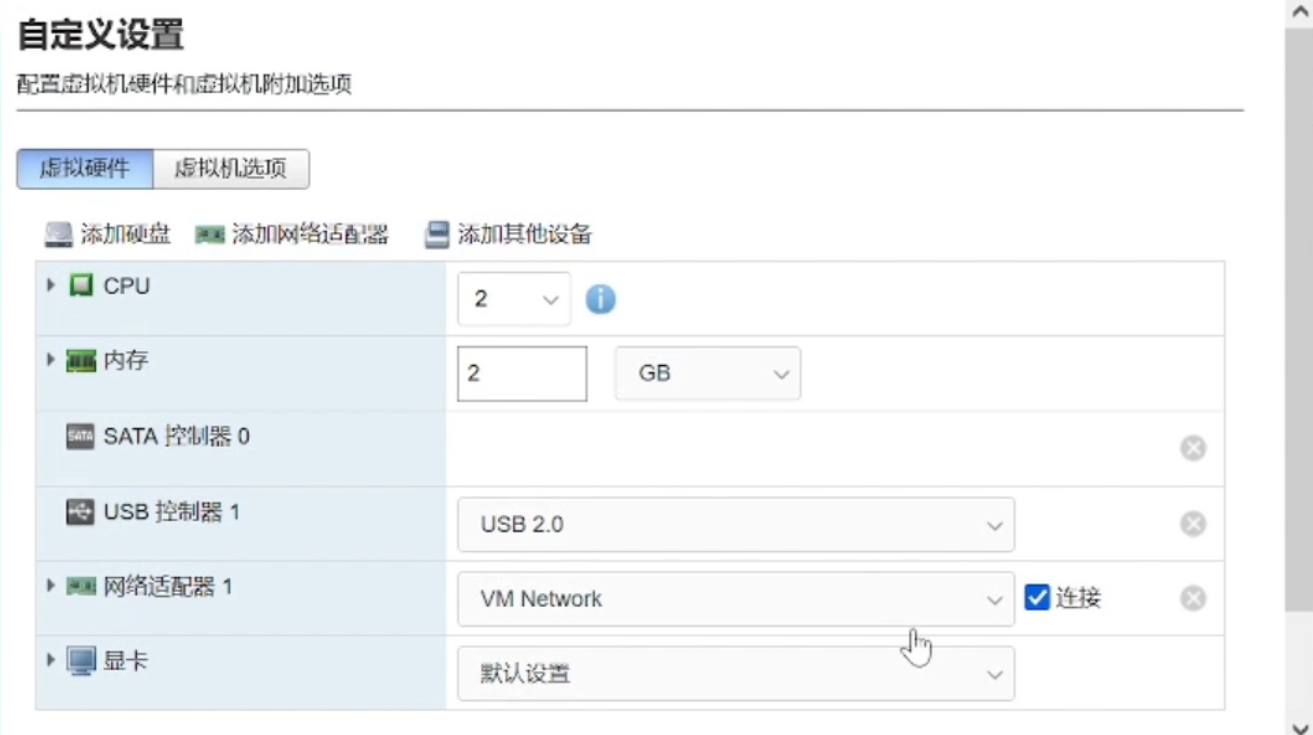
3、编辑NAS设置-添加现有硬盘-建立NAS文件夹-上传两个vmdk文件;
4、添加 新标准硬盘-设置为80G左右-磁盘模式选独立持久;
5、打开电源-通过iKuai后台查到NAS地址,进去。设置-浏览-DSM_DS918+.pat-安装系统;
6、进入NAS系统,存储空间管理员-存储空间-新增- 快速-选择硬盘80G-应用;共享文件夹也可以新建一个,编辑文件夹权限涉资为可读写。
参考:https://www.right.com.cn/forum/forum.php?mod=viewthread&tid=8238423&extra=&highlight=n5105&page=1
硬盘直通
1、关机,断开SATA盘与主机的连接,然后再开机. 注意:不断开会使直通设置过程出错.
2、主机 -> 管理 -> 硬件 -> PCI设备,找到“Intel(R) SATA controller”,找到SATA设备的“设备ID”与“供应商ID”.
3、右键菜单启动TSM-SSH:主机 -> 管理 -> 服务 -> TSM-SSH
4、putty通过SSH连接exsi,密码同网页端的登录密码,登录后编辑直通配置文件.
输入命令:
1 | |
在文件末尾增加下面2行数据。8086为“供应商ID”,4dd3为“设备ID”,可根据第1步找到的值进行修改。
1 | |
按”:”进行命令模式,输入”wq”两个字符保存退出.
5、重新exsi主机使修改生效. 再进入系统后,可看到sata能设置为直通,手动把sata切换为直通.
6、关机,连接上SATA硬盘.
到这一个简易的iKuai+OpenWrt+NAS@ESXi主机就大概搭建完成了。
最终拓扑图
最终放上我的网络拓扑图,方便理解。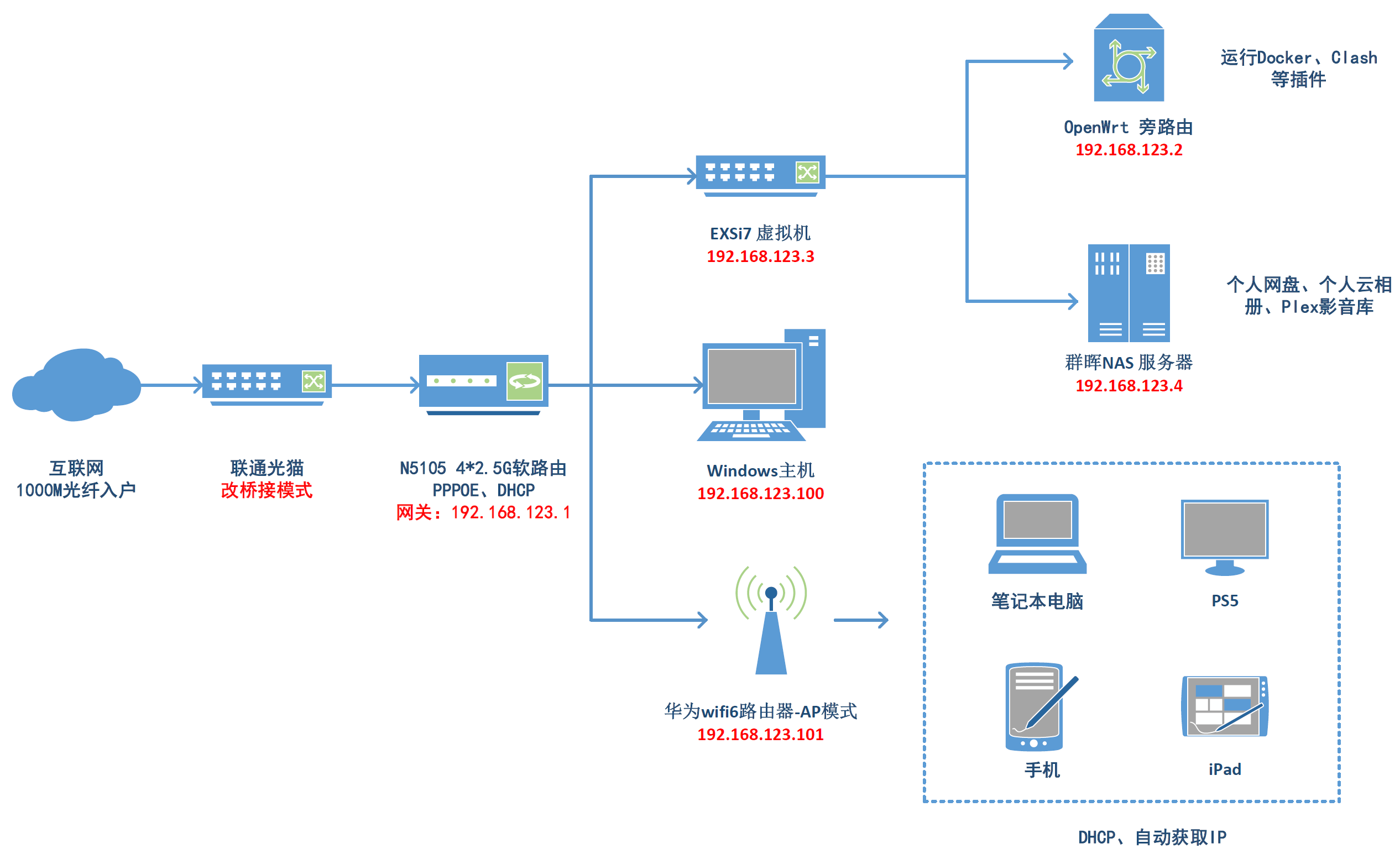
参考
1、https://www.right.com.cn/forum/forum.php?mod=viewthread&tid=8219610&highlight=N5105 (固件下载)
2、https://www.right.com.cn/forum/forum.php?mod=viewthread&tid=8249615&highlight=N5105 (畅网套装)
3、https://www.bilibili.com/video/BV185411o7gY?spm_id_from=333.880.my_history.page.click&vd_source=cf9bf18d8cd9c4647e5513862d2eb7aa (向北J4125视频)
4、https://www.bilibili.com/video/BV1LN4y1379g/?spm_id_from=333.788.recommend_more_video.0&vd_source=cf9bf18d8cd9c4647e5513862d2eb7aa (向北N5105视频)
5、https://www.bilibili.com/video/BV1NT4y16799/?spm_id_from=333.788.recommend_more_video.2&vd_source=cf9bf18d8cd9c4647e5513862d2eb7aa (阿雷课堂视频)